7 ميزات مخفية في Windows 11 ستجعلك أكثر إنتاجية
ستساعدك هذه الميزات في تحقيق أقصى استفادة من Windows 11

يتوفر Windows 11 كتحديث مجاني لمستخدمي Windows 10 منذ إطلاقه في أكتوبر 2021.
على الرغم من أن هذه ليست الثورة التي يأمل البعض أن تكون ، إلا أنه نظام تشغيل قوي بشكل عام يمكن لمستخدمي Windows منذ فترة طويلة التأقلم معه بسرعة.
كما هو مذكور في مراجعة Windows 11 ، يحتوي نظام Microsoft على العديد من الميزات الجديدة ، يمكن للعديد منها مساعدة المستخدمين العاديين والتجاريين على أن يكونوا أكثر إنتاجية.
ومع ذلك ، هناك عدد قليل من ميزات الإنتاجية المخفية التي قد لا يعرفها حتى أولئك الذين استخدموا Windows 11 منذ الإطلاق.
ستجد أدناه قائمة بميزات Windows 11 المخفية السبعة التي ستجعلك أكثر إنتاجية.
إعدادات التركيز – Focus settings
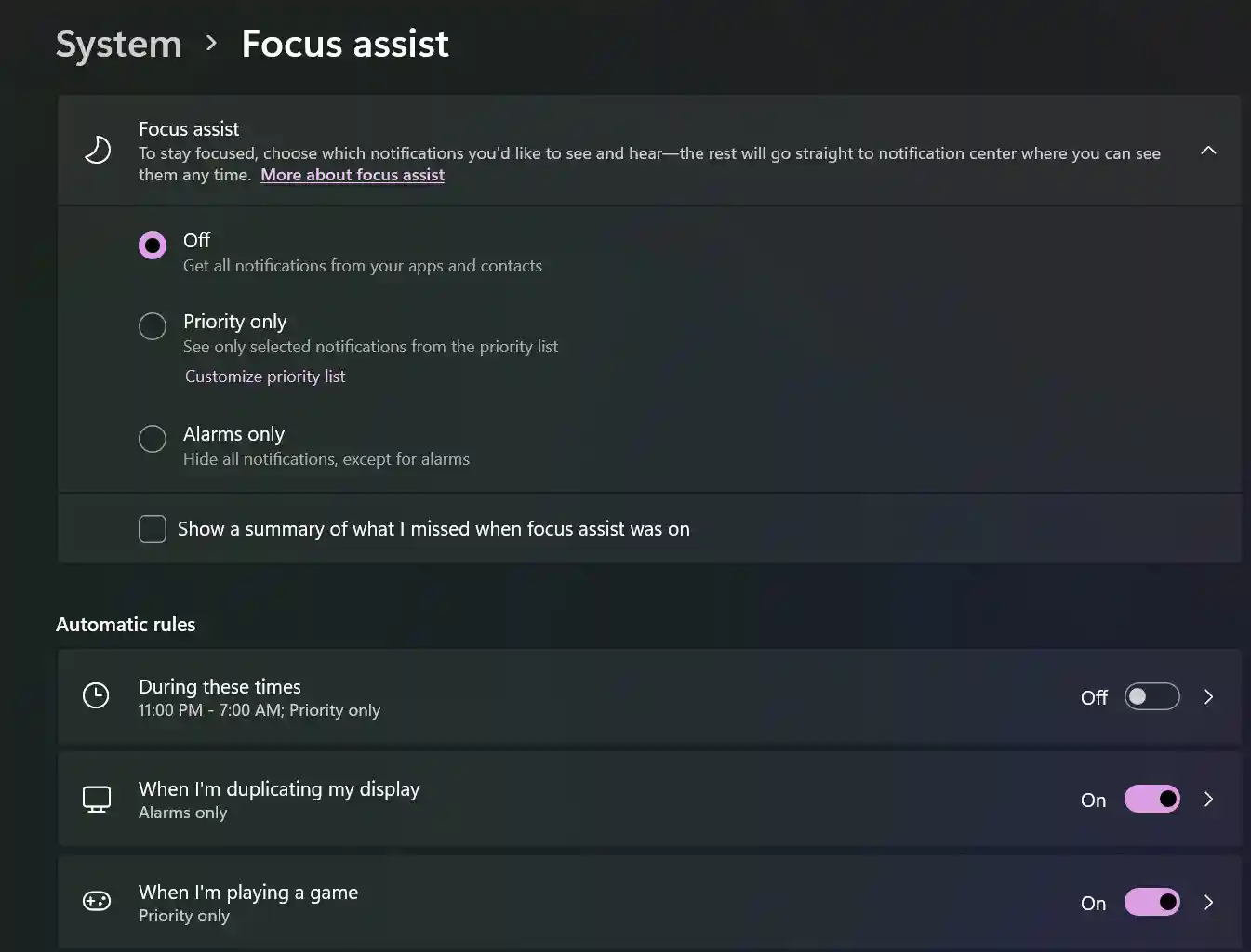
لتمكين مساعدة التركيز ، افتح قائمة ابدأ واكتب التركيز لإظهار قائمة التطبيق. يمكنك تعيين المدة التي تريد أن تستمر فيها الجلسة المركزة وتمكين أو تعطيل الإشعارات من تطبيقات معينة. على سبيل المثال ، قد ترغب في تعيين التركيز المستند إلى العمل وتمكين الإشعارات فقط من حسابات العمل في Gmail و Slack. على العكس من ذلك ، يمكنك تعطيل التطبيقات المتعلقة بالعمل إذا قمت بإعداد تركيز عندما تريد الاسترخاء.
هذه ميزة حيوية يمكن أن تساعدك في الفصل بين عملك وحياتك الشخصية ، خاصة إذا كنت تعمل من المنزل.
التقاط التنسيقات – Snap layouts
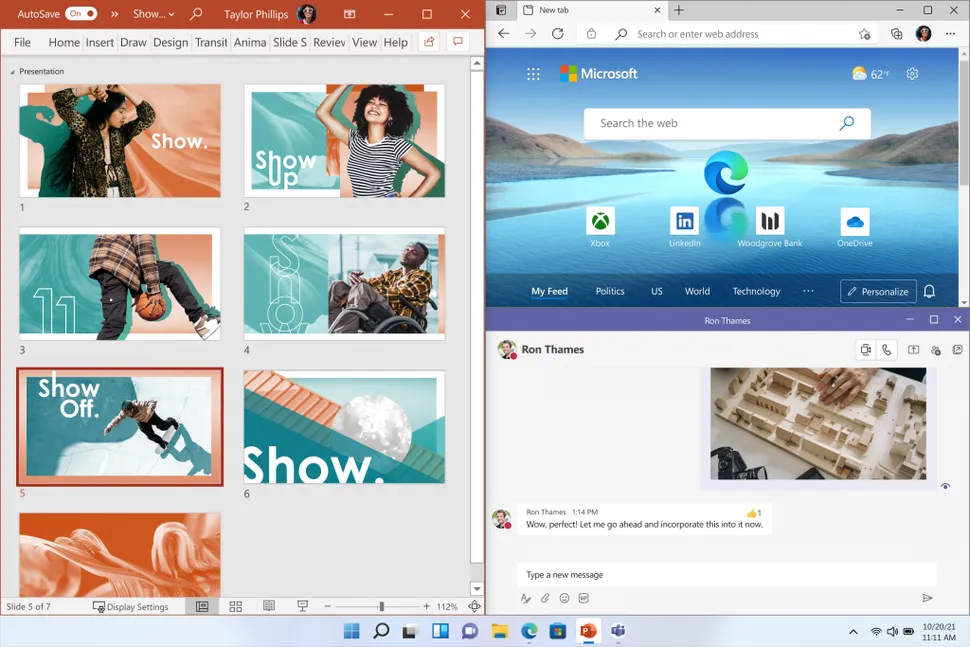
هذه الميزة ليست مخفية من الناحية الفنية حيث تم الإعلان عنها قبل إطلاق Windows 11. ومع ذلك ، فإننا نقوم بتضمينه لأنه غالبًا لا يستخدمه المستخدمون الذين قد يجدونها في متناول اليد.
يتيح لك Snap Layouts ترتيب التطبيقات والنوافذ بسهولة وسرعة حسب رغبتك على سطح المكتب. لاستخدامها ، مرر مؤشر الماوس فوق رمز التكبير في الزاوية اليمنى العليا من التطبيق أو النافذة. سيُظهر لك هذا ستة تخطيطات مختلفة للشبكة ، لكل منها تكوينات مختلفة للنوافذ. ما عليك سوى اختيار التصميم الذي تريده ثم البدء في تحديد النوافذ والتطبيقات لوضعها في ترتيب معين. يمكنك أيضًا استخدام إعدادات Snap Layouts على كل شاشة متصلة بجهاز الكمبيوتر أو الكمبيوتر المحمول. إنها واحدة من أفضل ميزات Windows 11 بالتأكيد.
افتح عناصر شريط المهام المثبتة عبر اختصارات لوحة المفاتيح
إذا قمت بتثبيت البرامج على شريط المهام للوصول بشكل أسرع ، فهناك اختصار أنيق للوحة المفاتيح يمكن أن يوفر لك المزيد من الوقت.
يمكنك إحضار برنامج مثبت بالضغط على مفتاح Windows + الرقم المقابل لموضع البرنامج على شريط المهام. على سبيل المثال ، سيؤدي الضغط على Windows + 1 إلى إظهار العنصر الأول المثبت على شريط المهام. هذا الاختصار يغير قواعد اللعبة لأولئك الذين يسعون لتحقيق أقصى قدر من الإنتاجية.
اهتزاز للتقليص – Shake to minimize
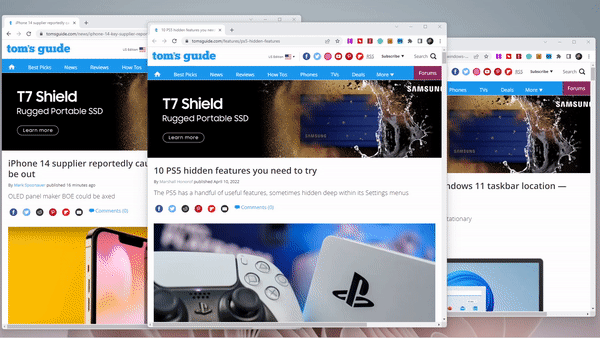
إذا كنت تشعر بالإرهاق من جميع النوافذ الموجودة على سطح المكتب ، فإن Windows 11 يحتوي على ميزة أنيقة تسمى Shake لتقليل ذلك يساعدك على التخلص من الفوضى.
هذه الميزة ليست قيد التشغيل افتراضيًا. لتمكينه ، انتقل إلى الإعدادات -> النظام -> تعدد المهام . من هناك ، قم بتبديل اهتزاز نوافذ شريط العنوان . بعد ذلك ، يمكنك تصغير جميع النوافذ المفتوحة عن طريق تحديد وهز شريط عنوان النافذة التي تريد إبقائها مفتوحة.
يمكن أن يؤدي إغلاق النوافذ بهذه الطريقة إلى الإدمان ، لذا تأكد من عدم المبالغة في ذلك. الهدف هو تحسين الإنتاجية ، وليس إعاقة ذلك.
صوت إلى نص – Voice to text
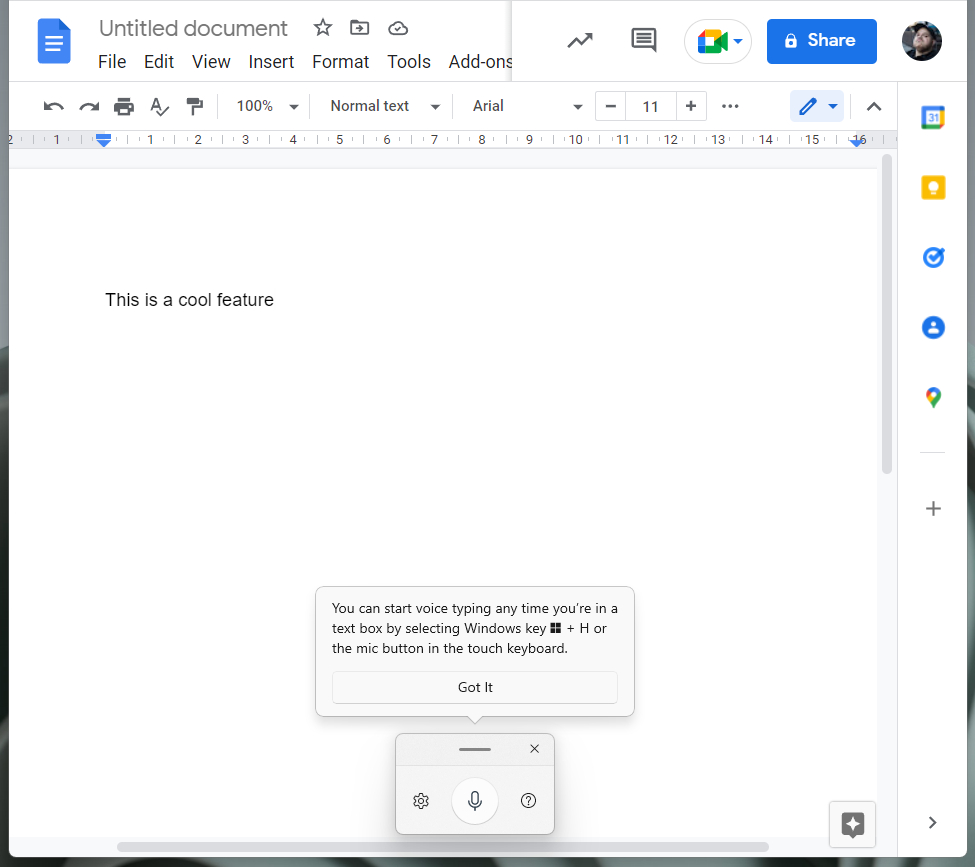
تعد الكتابة الصوتية (أو تحويل الصوت إلى نص) ميزة رائعة لا يعرف الكثيرون أن Windows 11 يدعمها.
لتمكين الكتابة بالصوت ، اضغط على Windows + H. انقر فوق أيقونة الميكروفون في القائمة وابدأ في التحدث. هذه الميزة دقيقة للغاية لدرجة أنني كتبت (أو تكلمت) هذا الإدخال بالكتابة الصوتية. أنا مندهش من أن Microsoft لم تعلن عن هذه الميزة لأنها واحدة من أسهل (وأروع) في Windows 11.
معدل التحديث الديناميكي – Dynamic Refresh Rate
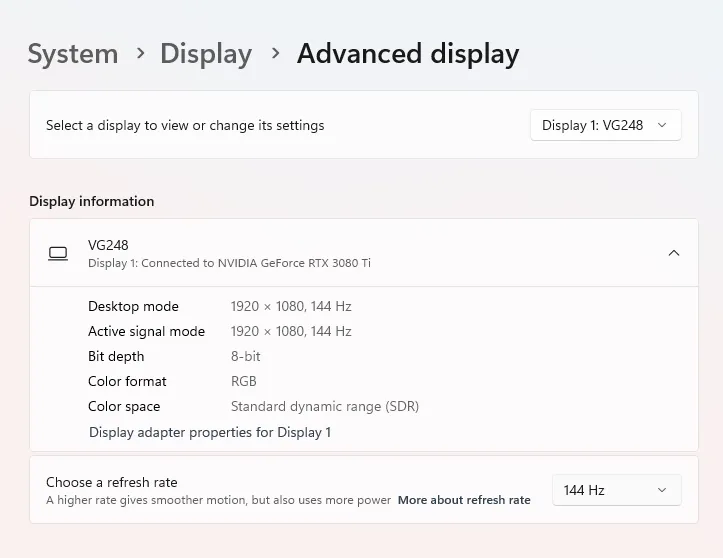
إذا كان لديك شاشة (أو شاشات) ذات معدل تحديث مرتفع ، فهذه ميزة مخفية سترغب في تشغيلها في اللحظة التي تنتهي فيها من قراءة هذا الإدخال.
لتمكين معدل التحديث الديناميكي ، انتقل إلى الإعدادات -> النظام -> العرض ، ثم قم بالتمرير لأسفل إلى العرض المتقدم . هنا ، يمكنك الاختيار من بين أي من معدلات التحديث المتاحة في القائمة المنسدلة في الركن الأيمن السفلي. سيؤدي ذلك إلى جعل التنقل في Windows 11 أكثر سلاسة.
قائمة السياق القديمة – Old context menu
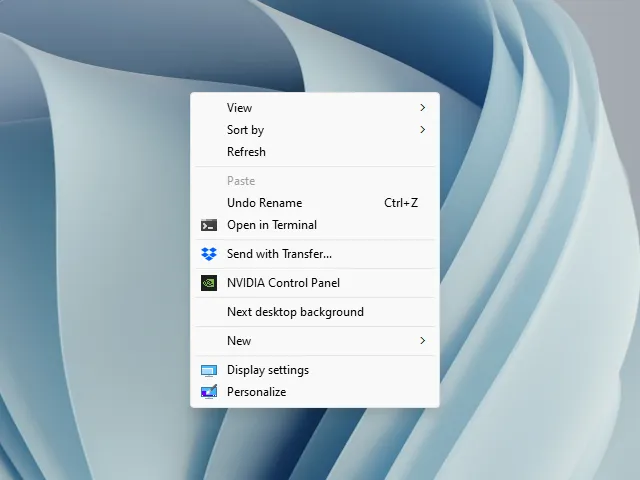
إذا كنت لا تستطيع فهم قائمة السياق الجديدة أو تفضل ببساطة القائمة القديمة ، فلا يزال بإمكانك الوصول إليها بسهولة.
انقر بزر الماوس الأيمن على سطح المكتب لإظهار قائمة السياق الحالية ، والتي تحتوي على عدد قليل من الخيارات. بالنقر فوق إظهار المزيد من الخيارات ، سيتم التعامل مع الخيار الذي تتذكره. يمكنك أيضًا الوصول إلى هذه القائمة بالضغط على Shift + F10 على لوحة المفاتيح.




