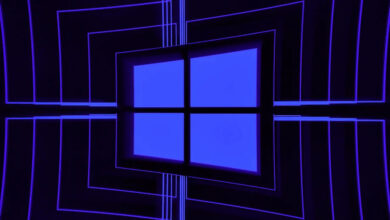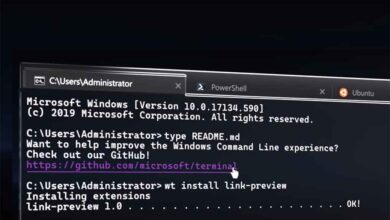تعرف على كيفية تغيير تراخيص التطبيقات وإدارتها على أجهزة الكمبيوتر التي تعمل بنظام Windows 10 باستخدام هذه الخطوات البسيطة

عندما تقوم بتنزيل تطبيق ما ، ينقر معظمنا على “أوافق” على البنود والشروط دون أن يكلف نفسه عناء قراءة ما اشتركنا فيه للتو.
إذا قمت بذلك على جهاز الكمبيوتر الذي يعمل بنظام Windows 10 ، فيمكنك تعديلها لاحقًا ، وسأوضح لك كيفية إدارة تصريحات التطبيق وتغييرها خطوة بخطوة.
إذا كنت لا تعرف ما هي تصريحات التطبيق ، فلا بأس بذلك. لكن اسمح لي أن أشرح قليلاً لماذا تحتاج إلى أن تكون قادرًا على إدارتها.
تطلب العديد من التطبيقات إذناً لاستخدام أجهزتك وبرامجك. على سبيل المثال ، تطلب العديد من التطبيقات الوصول لاستخدام الميكروفون والكاميرا وجهات الاتصال الخاصة بك وغير ذلك. بقدر ما نحب جميع تطبيقاتنا ، لا أحد يريد أن يمنحهم الكثير من الوصول إلى حياتنا الخاصة.
يمكنك إدارة تصريحات التطبيقات المتعددة في وقت واحد ، أو يمكنك اختيار القيام بذلك واحدًا تلو الآخر. في مقال اليوم ، سأشارككم هاتين الطريقتين.
إدارة تراخيص التطبيق الواحد
الخطوة 1 – انتقل إلى قائمة ابدأ في الجزء السفلي من الشاشة وانقر على إعدادات. بمجرد فتح الشاشة التالية انقر فوق التطبيقات .
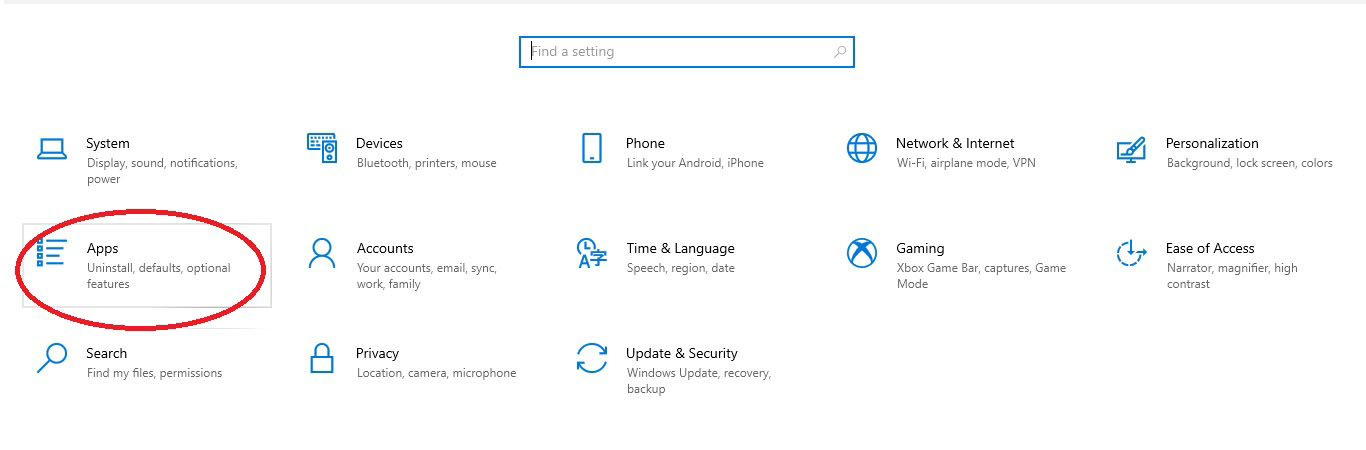
الخطوة 2 – ضمن التطبيقات والمميزات ، اختر التطبيق الذي تريد تغيير تصريحاته. في حالتي قمت بالنقر فوق تطبيق Spotify. بمجرد النقر فوق التطبيق سترى الخيارات التالية معروضة. انقر فوق خيارات متقدمة تحت اسم التطبيق.
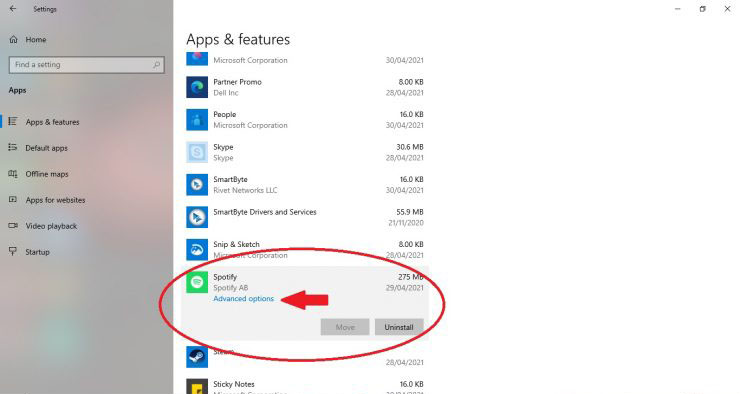
الخطوة 3 – اعتمادًا على التطبيق الخاص بك ، ستختلف الخيارات ، ويمكنك تعديلها وفقًا لرغباتك. ستكون هناك مفاتيح تشغيل / إيقاف يمكنك النقر عليها لمنح الوصول أو رفضه في معظم الحالات.
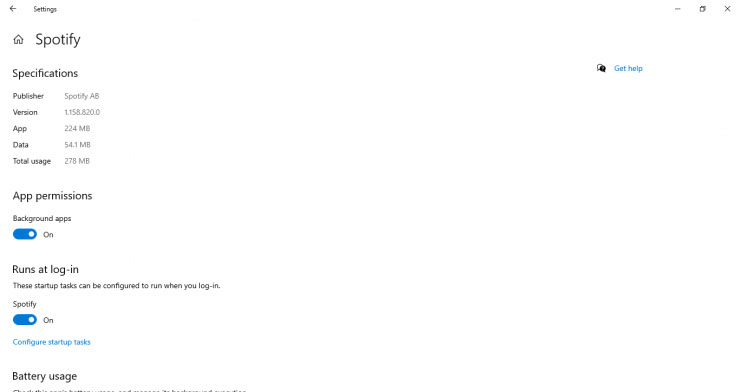
بمجرد الانتهاء من ذلك ، أغلق الإعدادات ، وستتغير إعدادات التصريحات الخاصة بك بنجاح.
إدارة تطبيقات متعددة مرة واحدة
الخطوة 1 – اذهب إلى قائمة ابدأ وحدد خيارات. عندما تفتح شاشة الإعدادات ، انقر فوق الخصوصية .
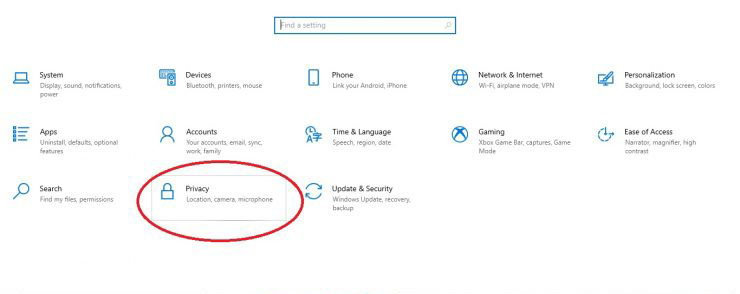
الخطوة 2 – على يسارك سترى قسمين – تصريحات Windows وتصريحات التطبيق. كما تشاهد في الصورة:
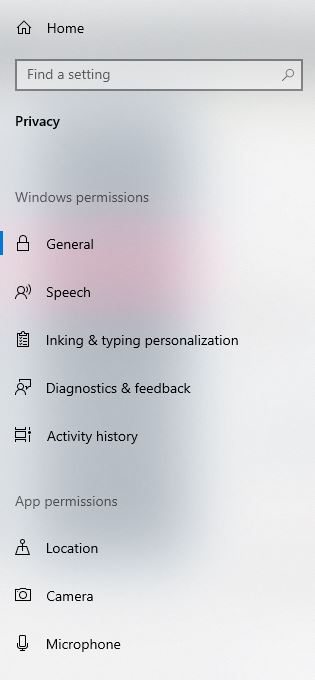
الخطوة 3 – ضمن تصريحات التطبيق ، هناك أنواع مختلفة يمكنك تعديلها ، مثل الموقع والميكروفون والكاميرا وما إلى ذلك. سيتعين عليك التمرير للأسفل لعرض جميع الخيارات. (سأقوم بإضافة جميع الخيارات التي سيتم عرضها على الجانب الأيسر من الشاشة)
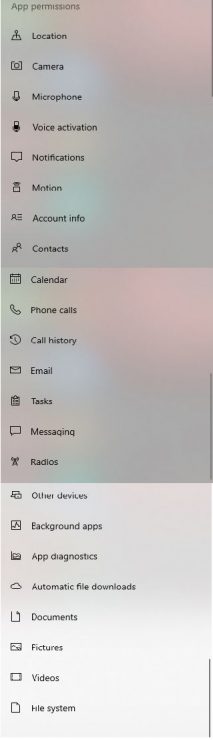
الخطوة 4 – عند النقر فوق أي نوع وسائط (قمت بالنقر فوق الموقع Location) ، سترى أنك تحصل على خيارات متنوعة. ستكون هي نفسها تقريبًا لجميع أنواع الوسائط التي تحاول تغيير تصريحاتها. بالنسبة للموقع ، ستحصل على العناوين التالية السماح بالوصول إلى الموقع على هذا الجهاز. سيسمح لك ذلك بمنح التصريحات أو رفضها لجميع الحسابات التي تستخدم هذا الجهاز. إذا قمت بالنقر فوق الزر “ تغيير” ، فسيظهر مفتاح تشغيل / إيقاف ، ويمكنك تغيير الإعداد كما تريد.
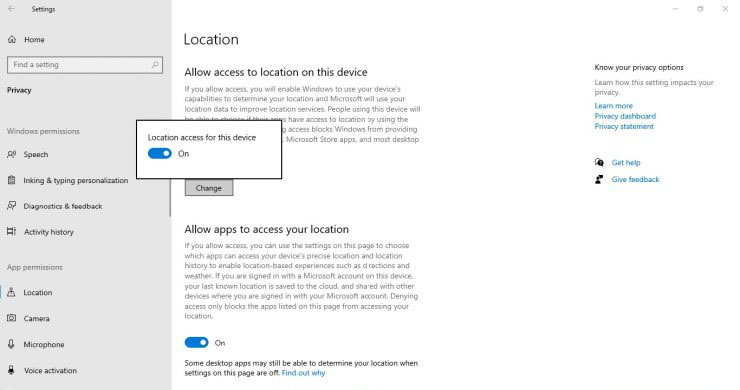
الخطوة 5 – الخيار الثاني الذي تحصل عليه هو السماح للتطبيقات بالوصول إلى موقعك. إذا قمت بوضع هذا الخيار على “إيقاف” ، فلن تستخدم جميع التطبيقات الموجودة على جهاز الكمبيوتر بيانات موقعك.
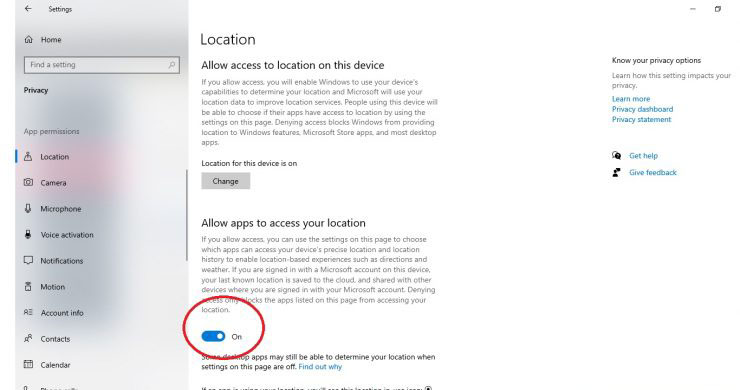
يمكنك اختيار منح التصريحات لبعض التطبيقات وليس التطبيقات الأخرى. إذا قمت بالتمرير لأسفل ، فستحصل على خيار اختيار التطبيقات التي يمكنها الوصول إلى موقعك الدقيق. بجوار العديد من التطبيقات التي تريد الوصول إلى موقعك ، توجد مفاتيح تشغيل / إيقاف. يمكنك منح الوصول أو رفض الوصول بمجرد النقر فوق هذه المفاتيح.
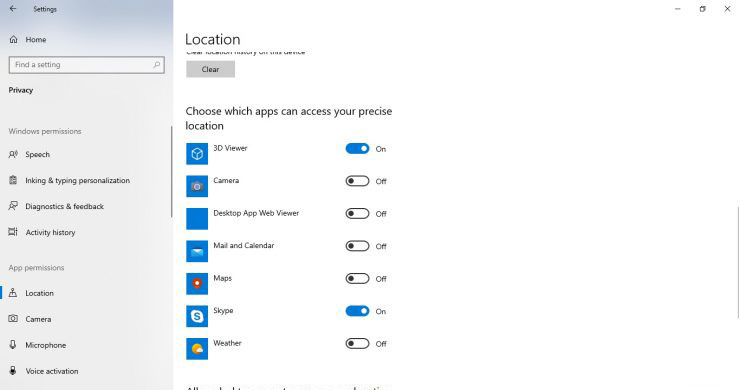
بمجرد الانتهاء ، أغلق الإعدادات وكل شئ على ما يرام.
هناك العديد من الخيارات ضمن تصريحات التطبيق ، بما في ذلك تشخيصات التطبيقات ونظام الملفات ومقاطع الفيديو وما إلى ذلك.
يستخدم كل خيار من هذه الخيارات نفس العملية ، وسيساعدك على إدارة جميع تطبيقاتك مرة واحدة إذا اخترت ذلك.
ومع ذلك ، إذا توقف أي من تطبيقاتك فجأة عن العمل بشكل صحيح بعد ذلك ، فمن المحتمل أنه لا يعمل لأنك رفضت بعض التصريحات التي يتطلبها التطبيق. على سبيل المثال ، إذا توقف Skype عن إجراء مكالمات الفيديو ، فمن المحتمل أنك رفضت وصوله إلى الكاميرا أو الميكروفون. لذا ، اختر تصريحاتك بعناية.