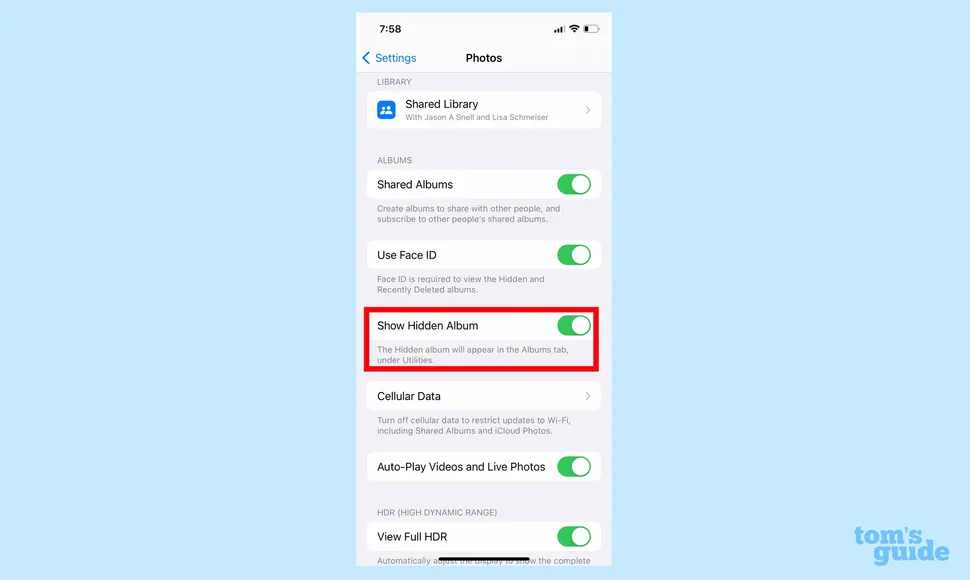كيفية إخفاء صور iPhone الخاصة بك في iOS 16
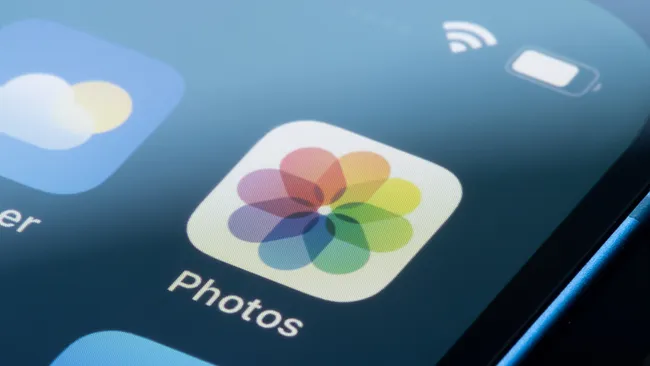
يمكن أن تكون معرفة كيفية إخفاء الصور على جهاز iPhone الخاص بك في متناول يديك عندما تريد إبقاء الصور المختارة بعيدًا عن أعين المتطفلين. ربما ترغب في التباهي بصور أطفالك أمام زملائك دون السماح لهم بالحصول على لمحة عن حياتك الشخصية.
أو ربما توجد صور لمشروعات العمل في تطبيق الصور لا تفضل مزجها بلقطات إجازتك. لسنا هنا للحكم على سبب رغبتك في إبقاء الصور بعيدًا عن الأنظار ، فنحن هنا فقط لمساعدتك على القيام بذلك.
يوفر تطبيق الصور على جهاز iPhone الخاص بك القدرة على إخفاء الصور لبعض الوقت ، على الرغم من أن العملية قد تغيرت قليلاً في نظام التشغيل iOS 16 . والأفضل من ذلك ، تضيف iOS 16 Photos ميزة جديدة تحافظ على ملفاتك المخفية مغلقة في مجلد لا يمكن فتحه إلا باستخدام Face ID ، مما يضيف طبقة إضافية من الحماية.
يمكننا إرشادك عبر الخطوات الخاصة بكيفية إخفاء الصور على جهاز iPhone الخاص بك. سنوضح لك أيضًا كيفية الوصول إلى هذه الصور بمجرد إخفاؤها. وسنقدم طريقة أخرى للمساعدة في إخفاء ألبوم الصور المخفية بشكل أكبر. هيا بنا نبدأ.
كيفية إخفاء الصور على جهاز iPhone الخاص بك
1. قم بتشغيل تطبيق الصور وحدد الصورة التي تريد إخفاءها.
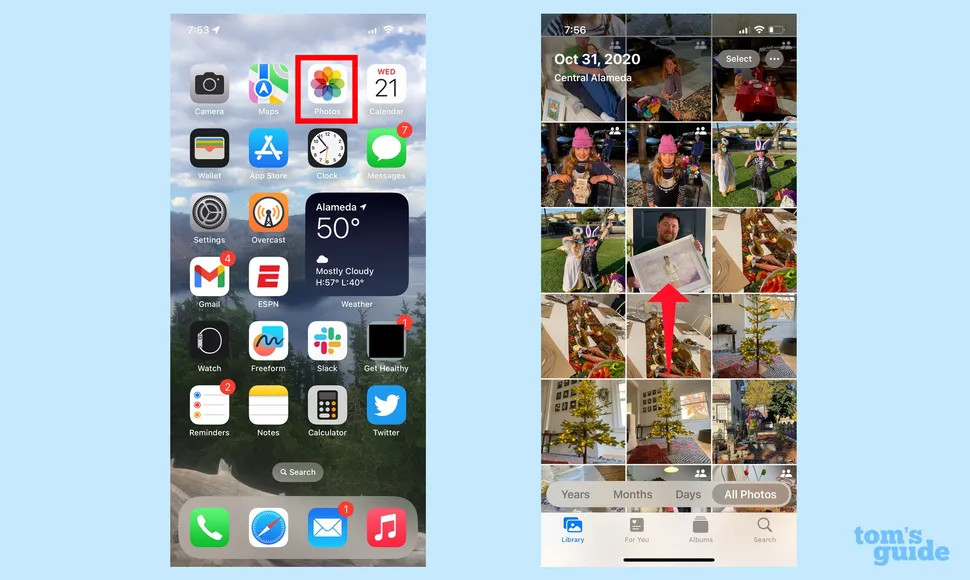
2. اضغط على الدائرة التي تحتوي على ثلاث نقاط في الزاوية اليمنى العليا من الشاشة. عندما تظهر القائمة المنسدلة ، حدد إخفاء .
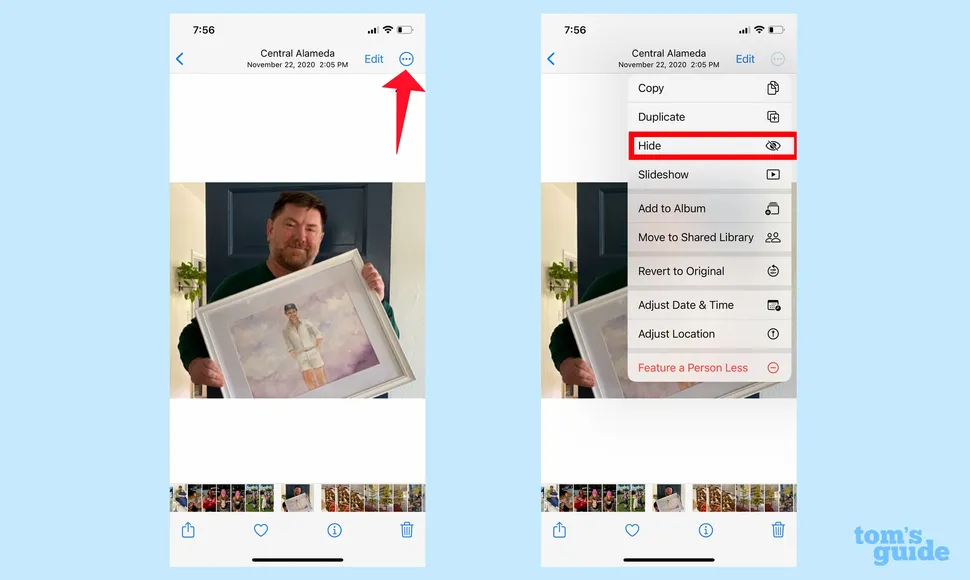
3. ستتاح لك الفرصة لتأكيد رغبتك في إخفاء هذه الصورة . بمجرد النقر فوق إخفاء الصورة ، سيتم تخزين الصورة في الألبوم المخفي ؛ لن يظهر بعد الآن في لفة الكاميرا الرئيسية.
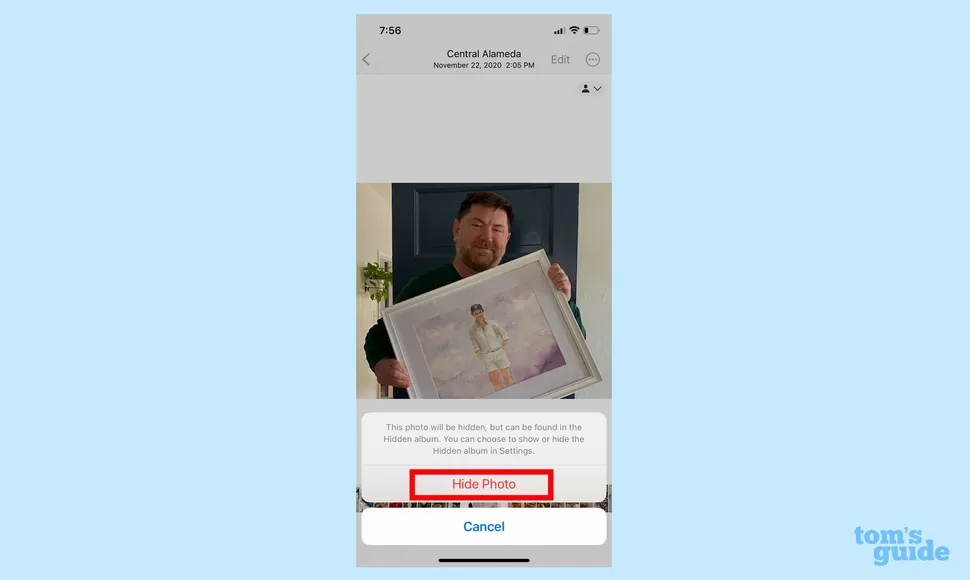
كيفية الوصول إلى الصور المخفية الخاصة بك
كما هو مذكور أعلاه ، بمجرد إخفاء صورة ، يتم إزالتها من لفة الكاميرا الرئيسية وإيداعها في ألبوم الصور المخفية لحفظها في مكان آمن. تريد أن ترى الصور التي لديك مخبأة هناك؟ إليك مكان العثور على ألبومك المخفي.
1. إذا كنت لا تزال في تطبيق الصور ، فحدد الألبومات من القائمة أسفل الشاشة.
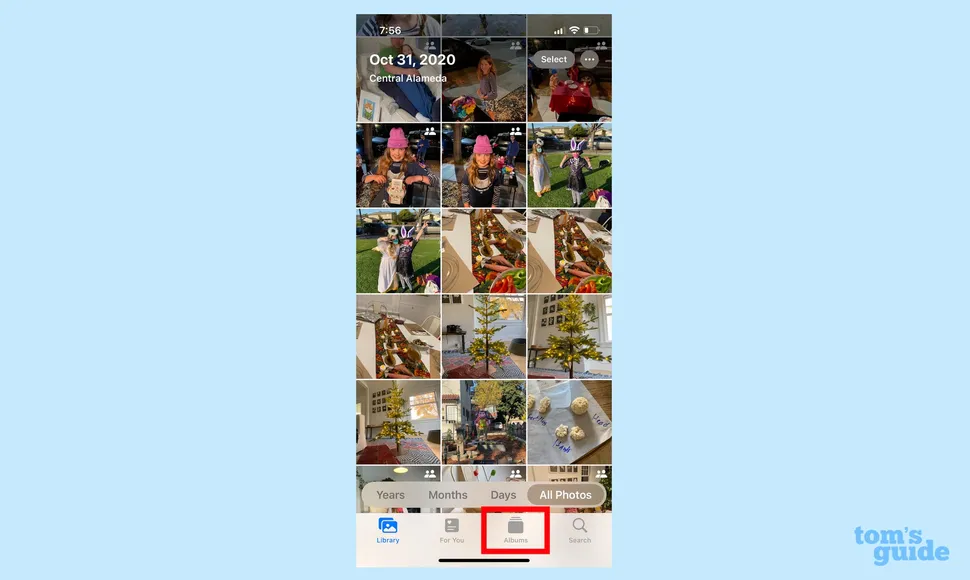
2. في شاشة الألبومات ، قم بالتمرير لأسفل إلى قسم الأدوات المساعدة . سترى مجلدًا مخفيًا هناك يحتوي على صورك المخفية.
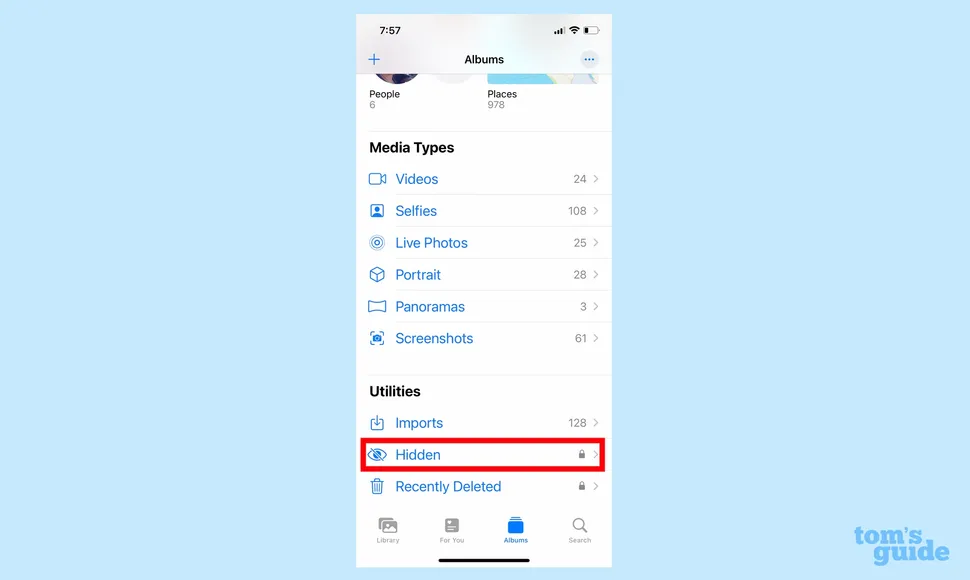
كيف تحمي صورك المخفية باستخدام Face ID
ربما لاحظت رمز القفل الذي يظهر بجوار الألبوم المخفي. هذا لأن iOS 16 يضيف القدرة على طلب التحقق من Face ID قبل أن تتمكن من الوصول إلى الألبوم المخفي. إليك كيفية إعداد ذلك.
1. انتقل إلى “الإعدادات ” وحدد تطبيق “الصور” .
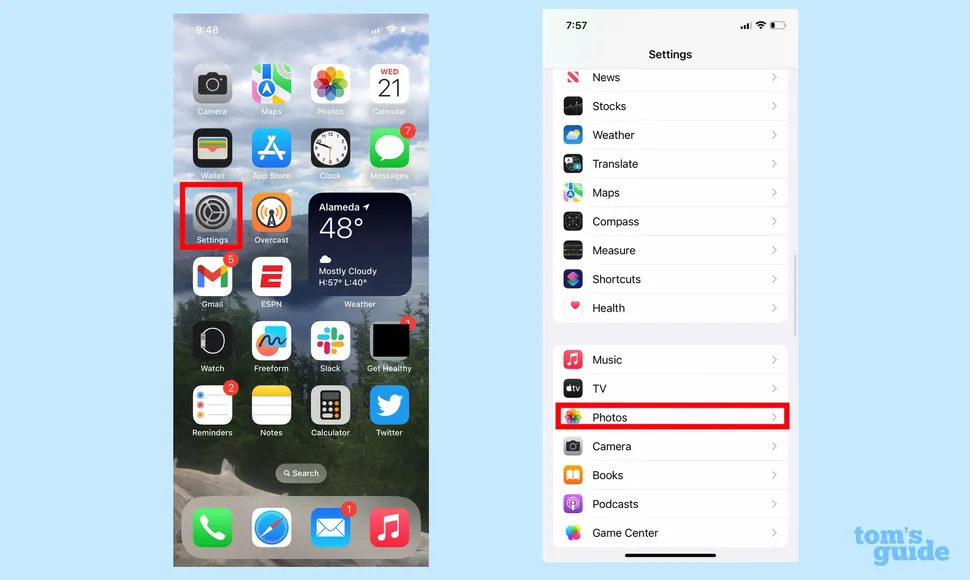
2. في الشاشة التالية ، تأكد من تشغيل شريط التمرير الموجود بجوار Use Face ID .
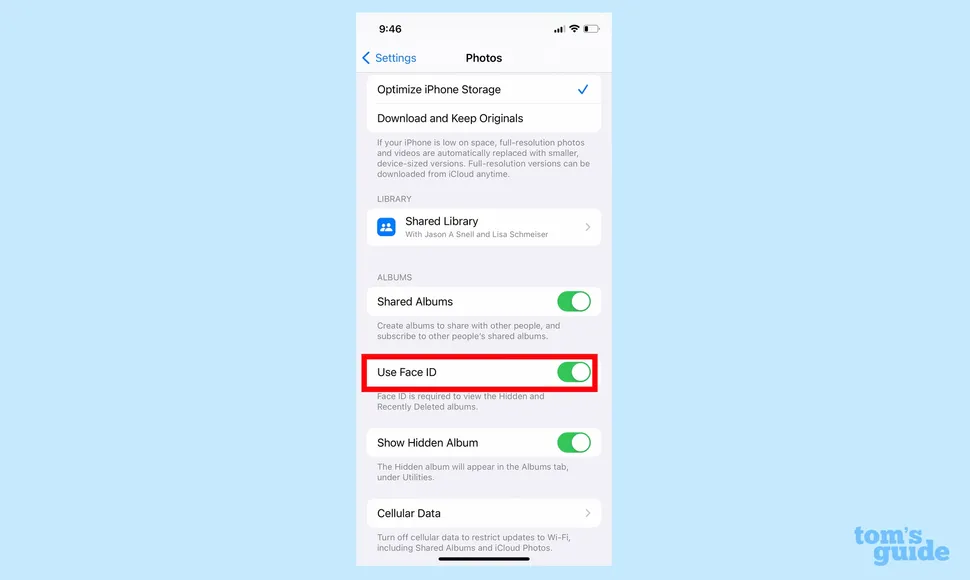
لقد أضفت الآن مستوى إضافيًا من الحماية إلى ألبومك المخفي ، حيث لن يتمكن أي شخص من دخول الألبوم دون استخدام ميزة إلغاء تأمين Face ID. لاحظ أن هذا التبديل يؤمن أيضًا ألبوم الصور المحذوفة مؤخرًا.
كيف تخفي الألبوم المخفي
هل تبحث عن مزيد من الأمان من خلال الغموض؟ هناك إعداد يسمح لك حتى بمنع الألبوم المخفي من العرض.
1. انتقل إلى “الإعدادات ” وحدد “تطبيق الصور” .
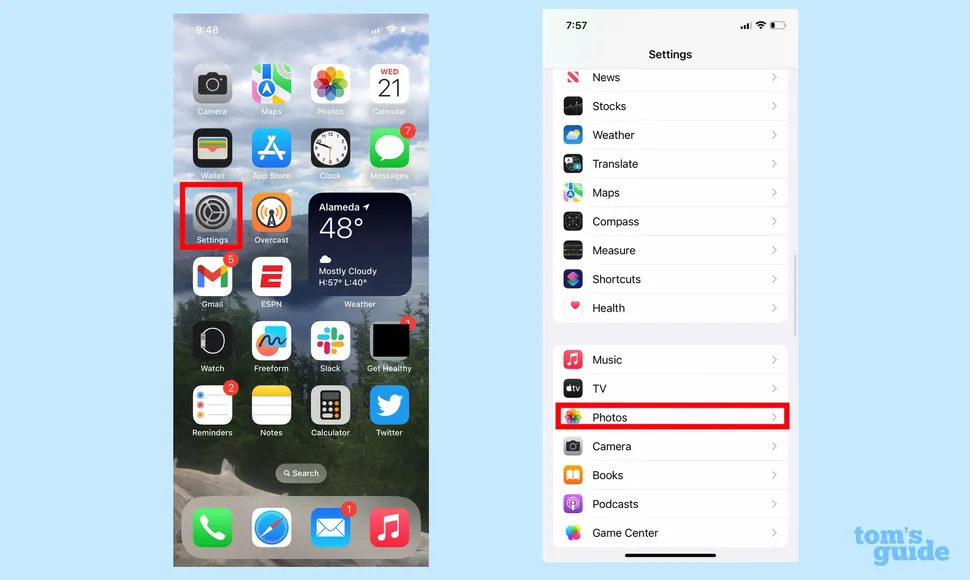
2. ابحث عن إعداد إظهار الألبوم المخفي وحرك شريط التمرير إلى اليسار . سيؤدي ذلك إلى إزالة الألبوم المخفي من علامة التبويب الألبومات في تطبيق الصور.