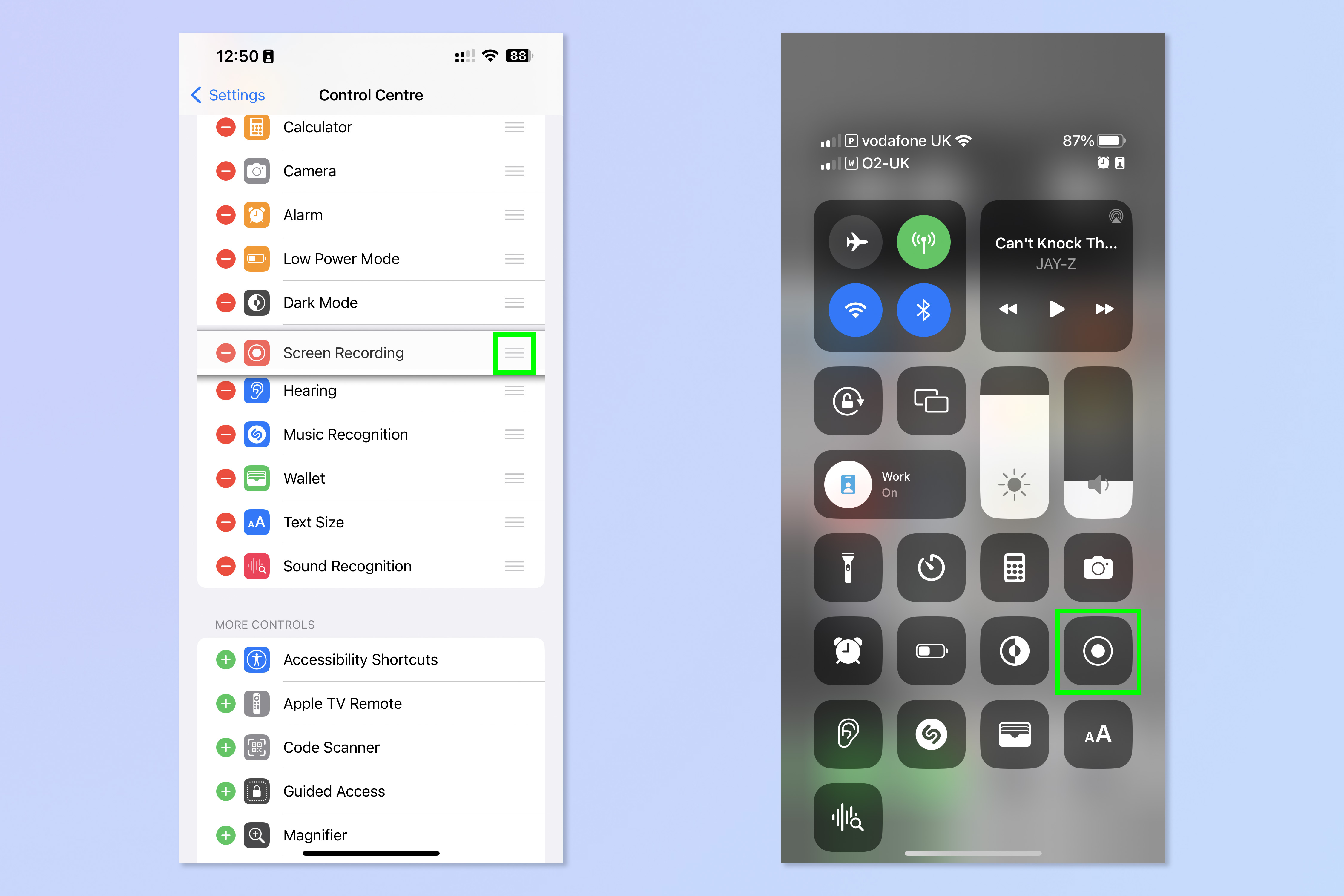كيفية تسجيل الشاشة على iPhone
تعرف على كيفية تسجيل الشاشة على iPhone في بضع خطوات سهلة

تعلم كيفية تسجيل الشاشة على iPhone له فوائد عديدة. إذا كنت بحاجة إلى أن تُظهر لأحد أفراد الأسرة غير المتمرسين في مجال التكنولوجيا كيفية استخدام ميزة معينة في iPhone ، على سبيل المثال ، يمكنك استخدام وظيفة تسجيل شاشة iPhone لتصوير نفسك أثناء القيام بذلك وإرسال جولة إرشادية إليهم. ربما تكون لاعبًا طموحًا للألعاب وتريد التقاط أعظم لحظات لعبك على الهاتف المحمول لإثارة إعجاب متابعيك. أو ربما ترغب في عمل نسخة من مقطع فيديو شاهدته على الإنترنت دون تنزيله.
مهما كان السبب ، يعد تسجيل شاشتك على iPhone أمرًا سهلاً للغاية ، وهذا الدليل موجود هنا لتوضيح كيفية ذلك ، بما في ذلك كيفية إضافة وظيفة تسجيل الشاشة إلى مركز التحكم للتأكد من أن لديك وصولاً سريعًا إلى الوظيفة.
مستعد؟ إليك كيفية تسجيل الشاشة على iPhone.
كيفية تسجيل الشاشة على iPhone
1. افتح مركز التحكم . على iPhone مع Face ID (iPhone X أو أحدث) ، اسحب لأسفل من الزاوية العلوية اليمنى لشاشة iPhone.
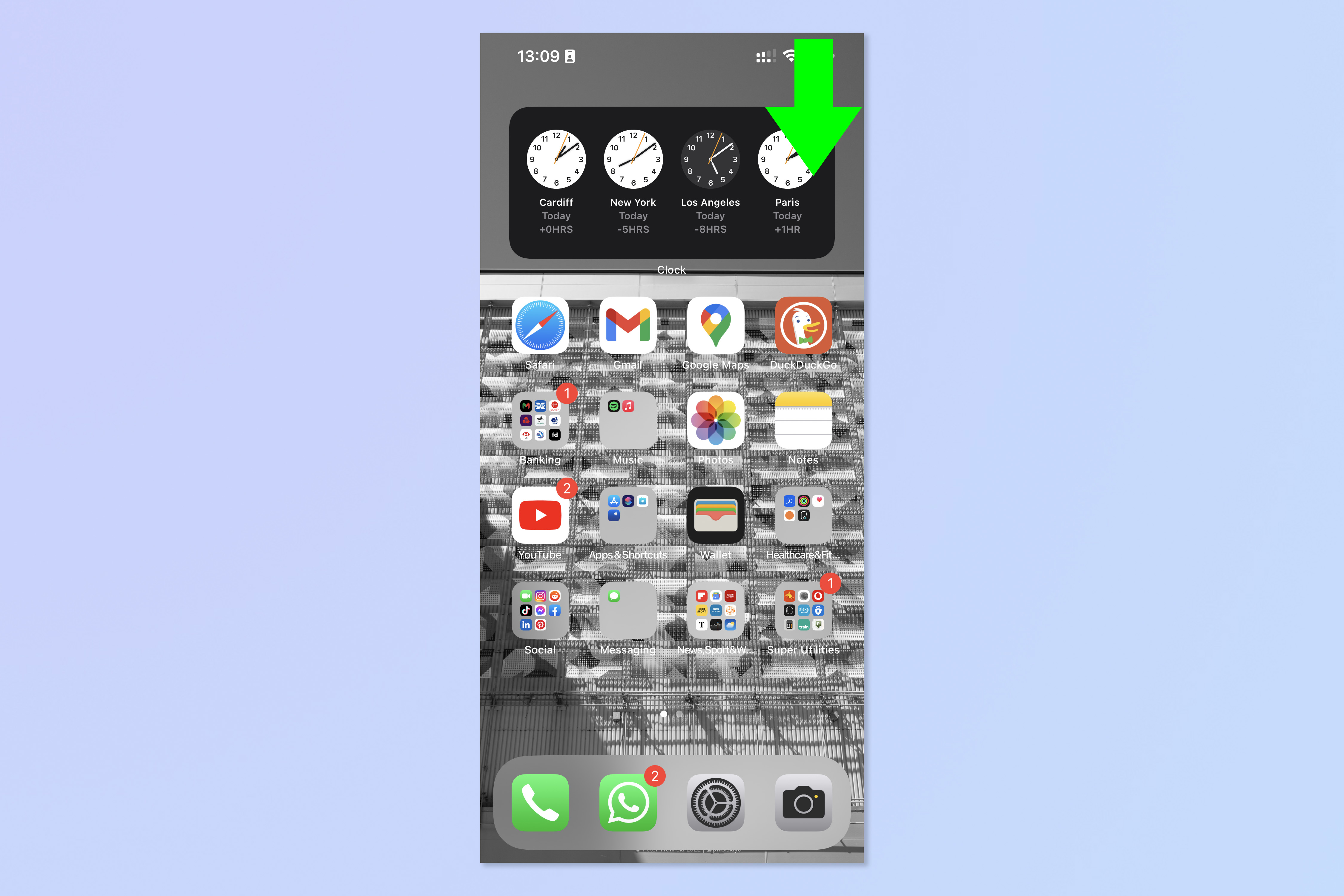
على iPhone بدون Face ID (iPhone 8 أو أقدم ؛ iPhone SE) ، اسحب لأعلى من أسفل شاشة iPhone.
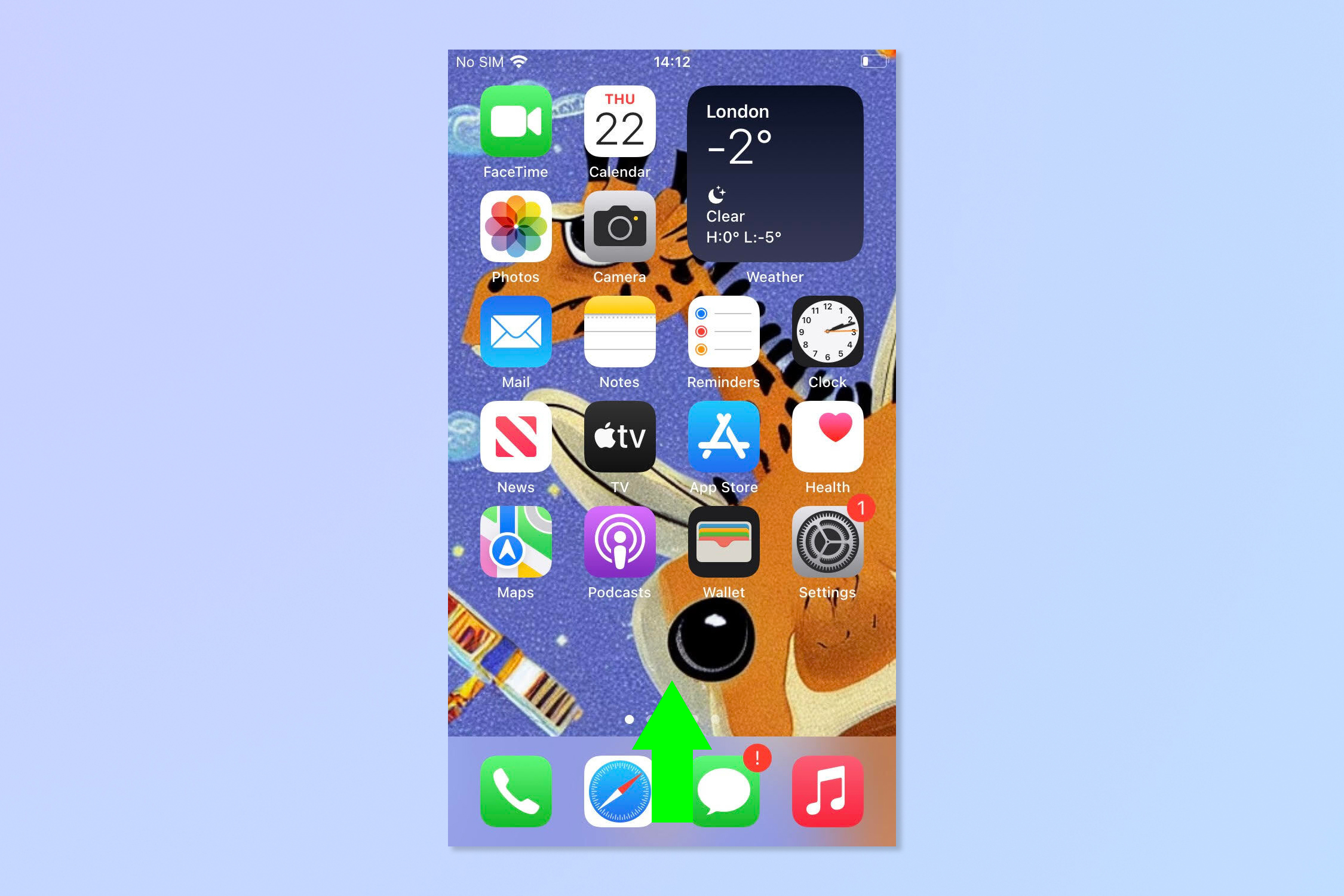
2. للتسجيل بدون صوتك ، اضغط على زر تسجيل الشاشة . ستحتاج إلى الانتظار 3 ثوانٍ لبدء التسجيل.
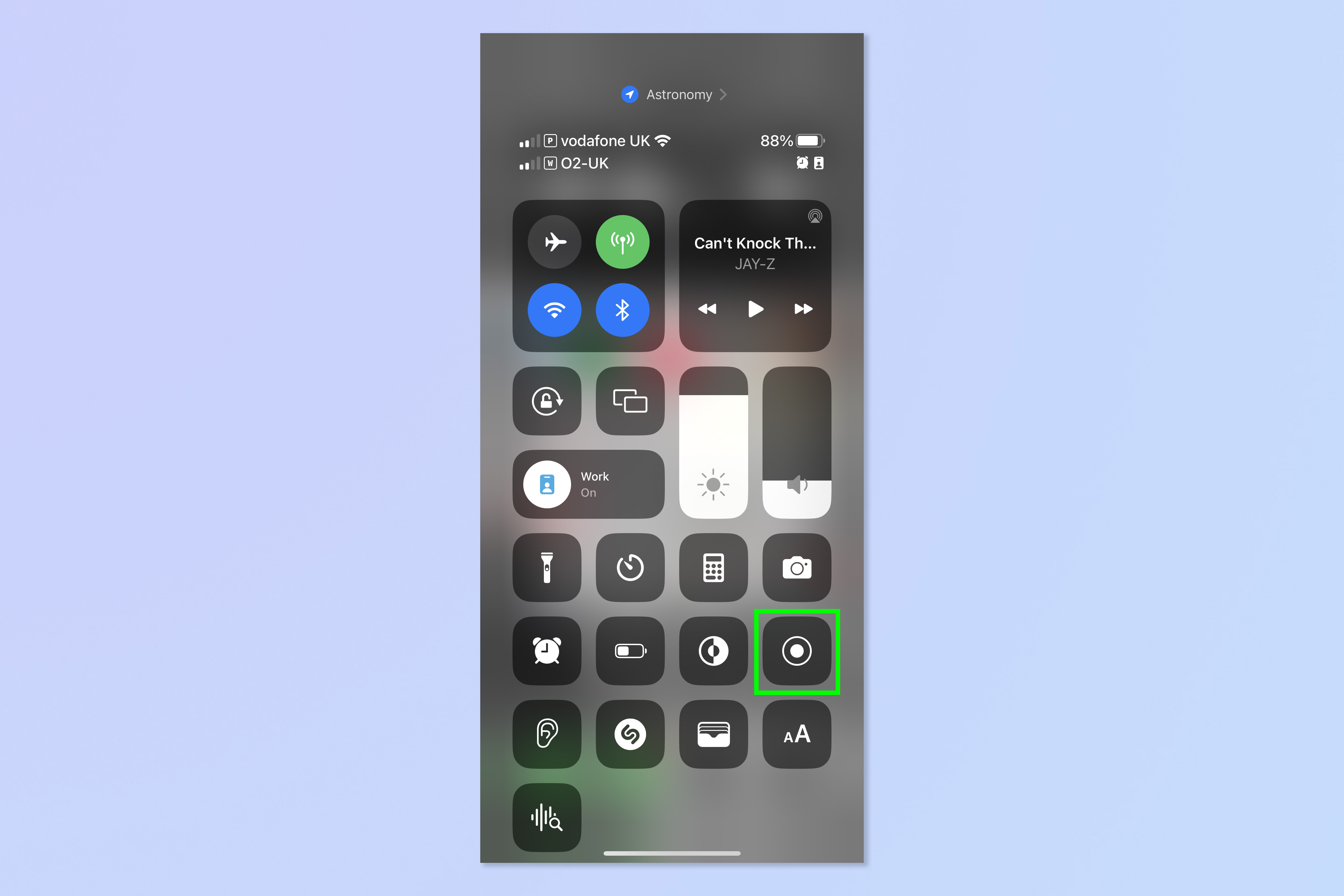
إذا لم تتمكن من رؤية زر تسجيل الشاشة ، فانتقل إلى القسم أدناه حيث سنأخذك عبر كيفية إضافته إلى مركز التحكم.
3. للتسجيل بصوتك ، انقر مع الاستمرار فوق زر تسجيل الشاشة . انقر فوق الميكروفون (يجب أن يتحول الرمز إلى اللون الأحمر) ثم انقر فوق بدء التسجيل . ستحتاج إلى الانتظار 3 ثوانٍ لبدء التسجيل.
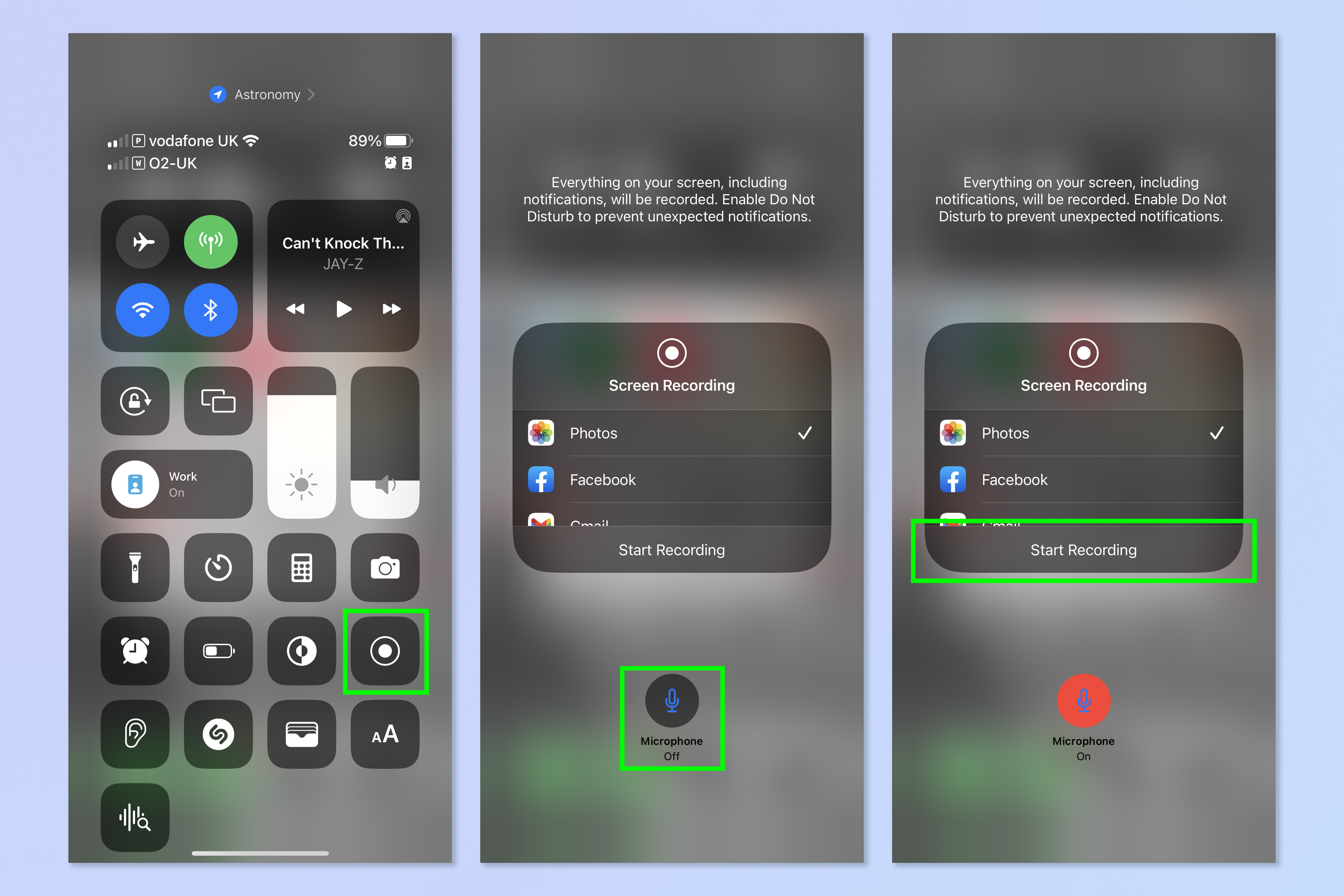
ملاحظة: يمكنك أيضًا اختيار موقع الحفظ / البث لتسجيل شاشتك ، لإرساله على الفور أو تحويله إلى بث. انقر فوق أحد التطبيقات لتعيين ذلك كموقع الحفظ / البث.
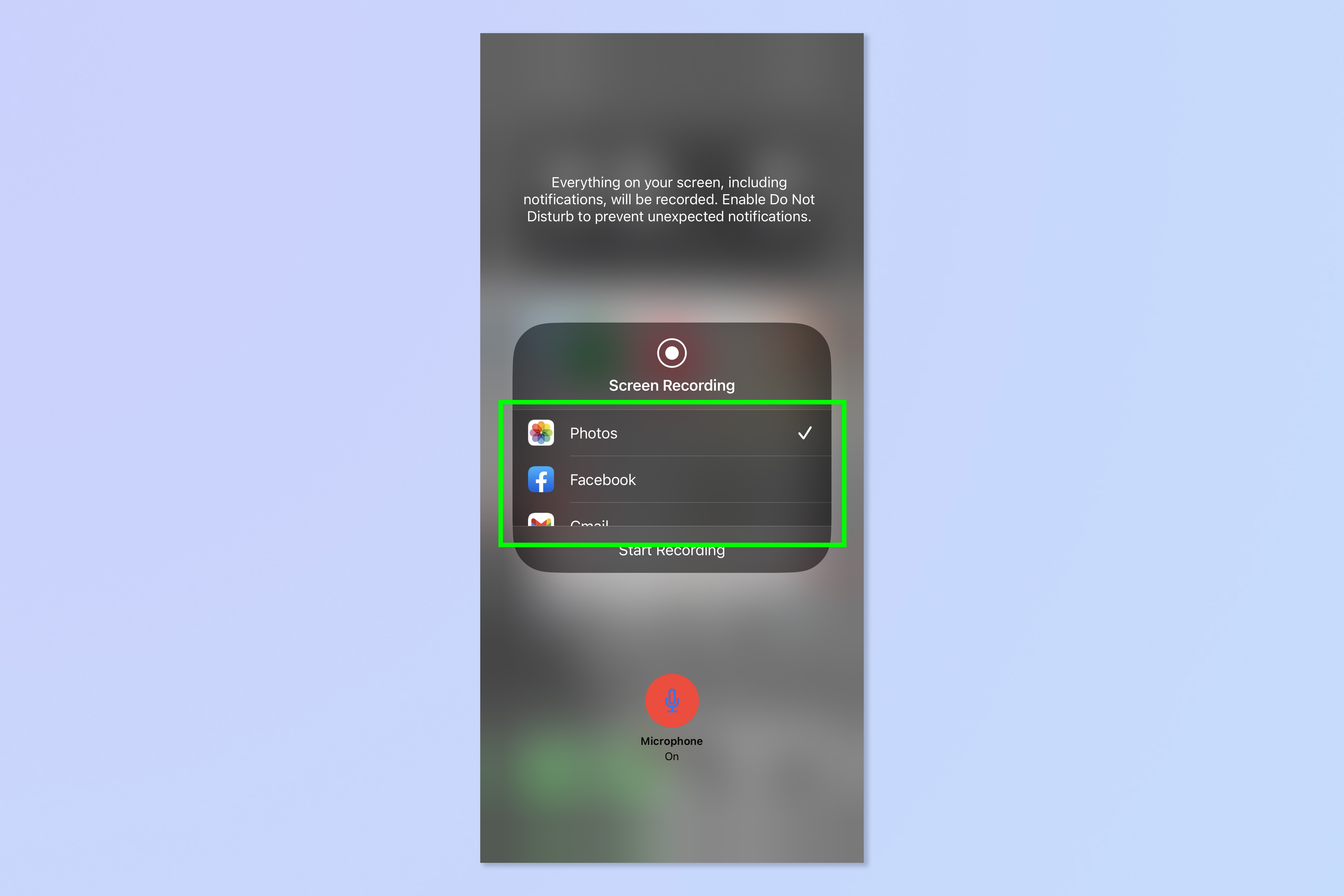
4. لإنهاء التسجيل ، انقر فوق الشريط الأحمر في أعلى اليسار ، ثم انقر فوق إيقاف .
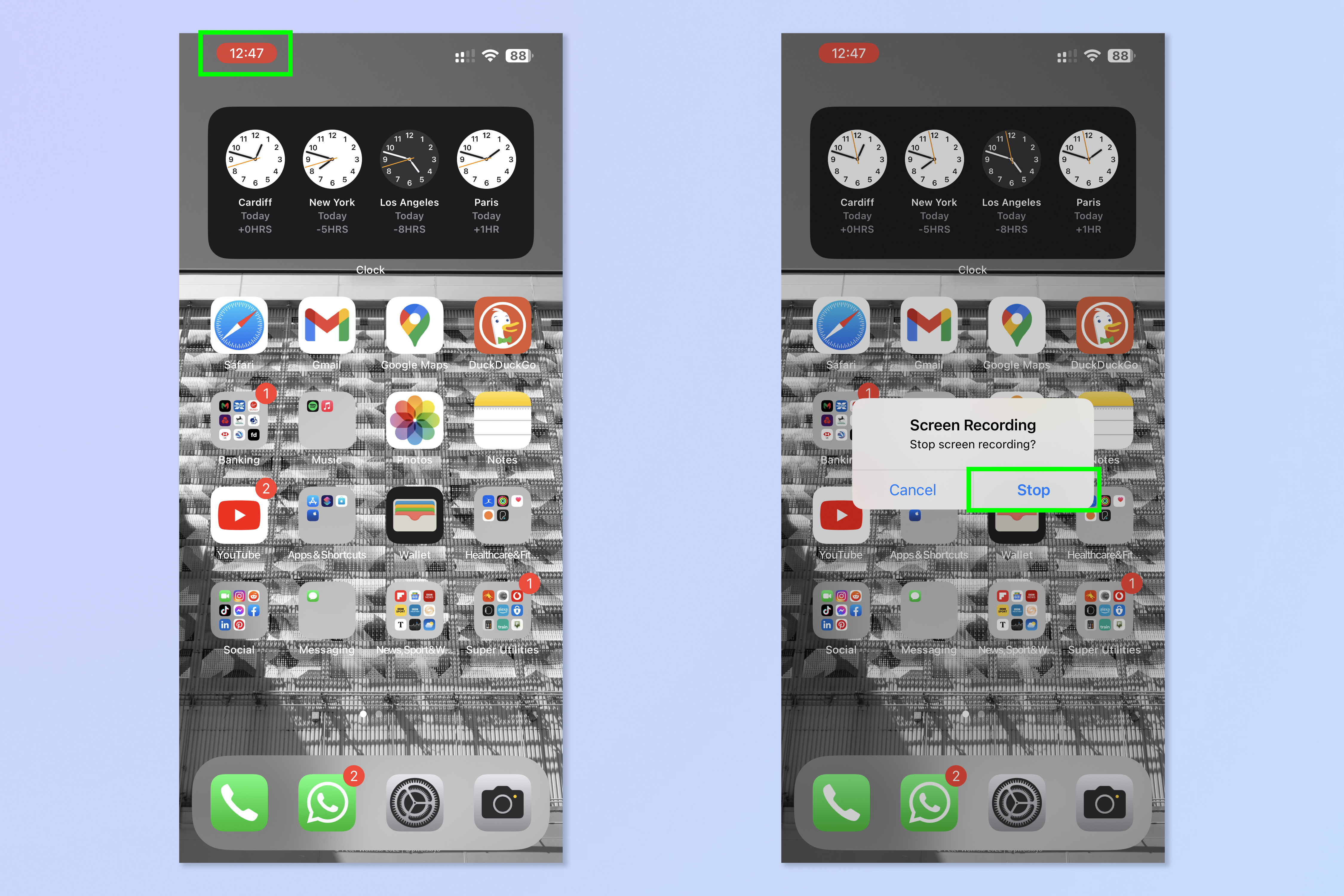
ما لم تحدد تطبيقًا منفصلاً في الخطوة 3 ، سيتم حفظ تسجيل الشاشة في مكتبة الصور الخاصة بك ، حيث يمكنك عرضها وتحريرها ومشاركتها.
كيفية إضافة زر تسجيل الشاشة إلى مركز التحكم على iPhone
بشكل افتراضي ، يجب أن يتميز مركز التحكم بزر تسجيل الشاشة. ومع ذلك ، إذا لم يحدث ذلك أو قمت بإزالته في الماضي ، فإليك كيفية إضافة زر تسجيل الشاشة إلى مركز التحكم.
1. افتح تطبيق “الإعدادات ” وانقر فوق “مركز التحكم” .
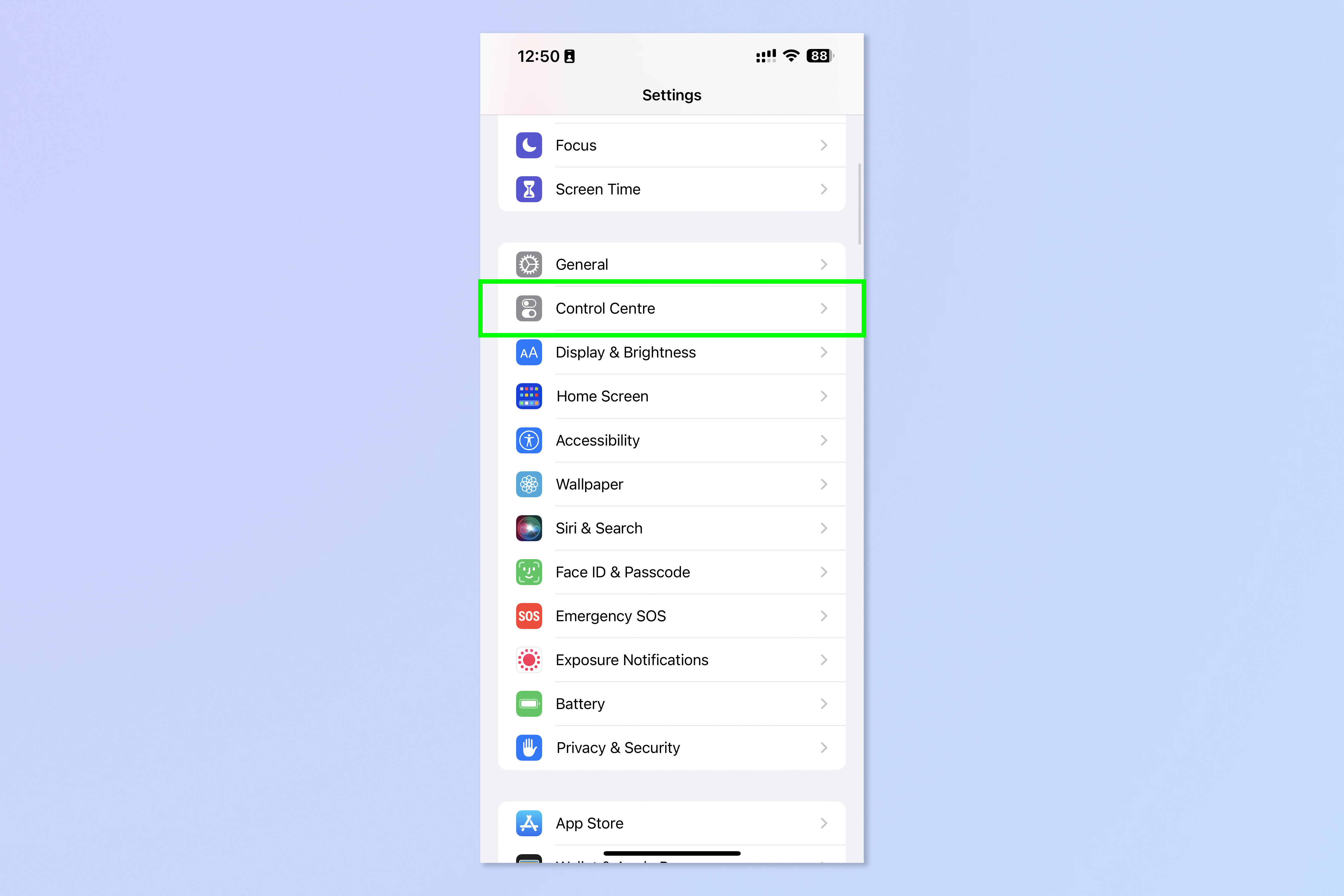
2. قم بالتمرير لأسفل إلى قسم “المزيد من عناصر التحكم” ثم انقر فوق علامة الجمع الخضراء بجانب تسجيل الشاشة .
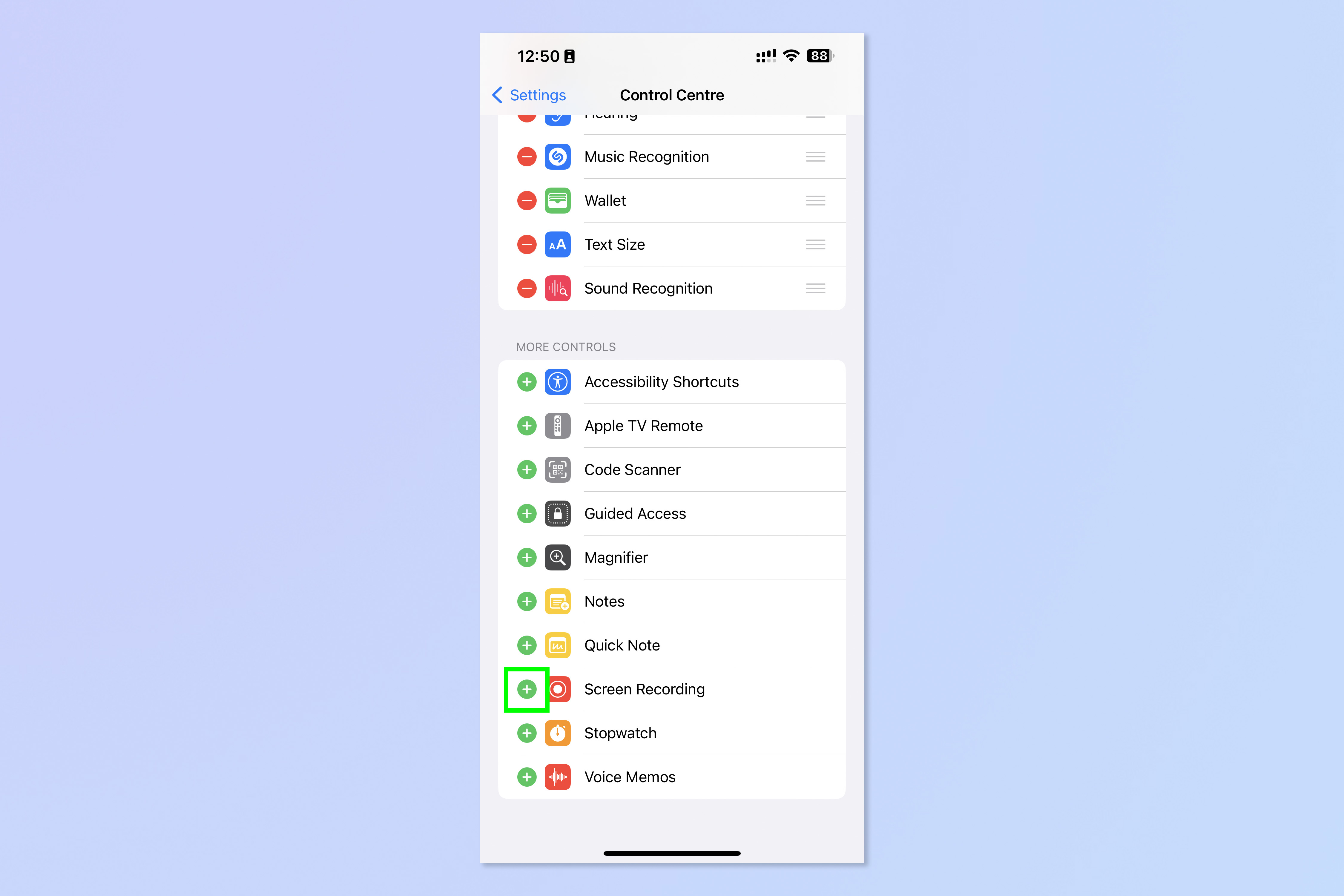
3. لتغيير مكان زر “تسجيل الشاشة” في “مركز التحكم” ، انقر مع الاستمرار فوق الخطوط الثلاثة بجوار شريط “تسجيل الشاشة” واسحبه إلى المكان الذي تريده أن يجلس فيه. أعلى القائمة سوف تظهر في وقت سابق.